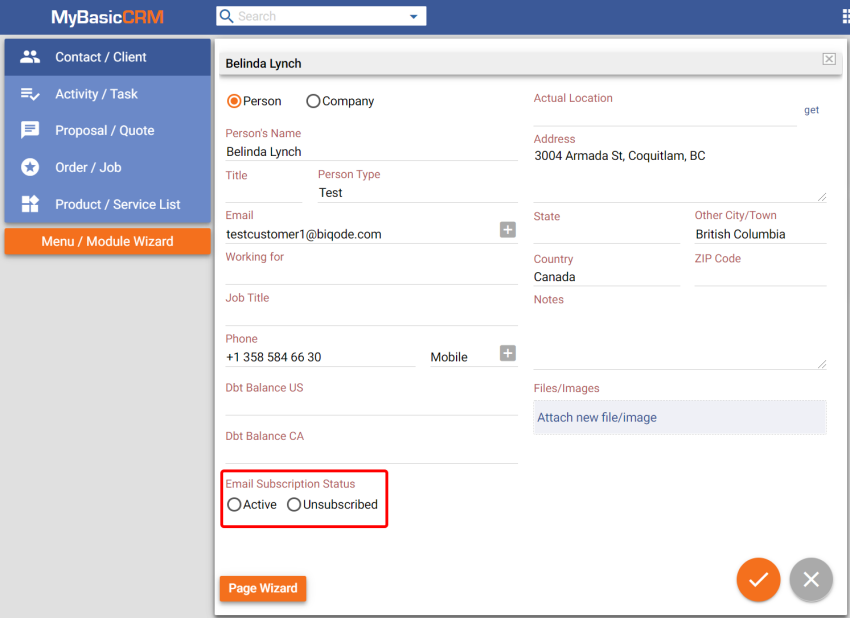With MyBasicCRM Mailchimp integration, you can
- filter your contacts and send emails to different groups,
- prepare email templates,
- see delivery and read statuses of the emails, and assign follow-up tasks for your team accordingly,
If you are using another mass email provider and want to integrate with MyBasicCRM, please email to our support address: support@mybasiccrm.com.
ACTIVATING MAILCHIMP INTEGRATION
Go to your Mailchimp account settings for creating 'API keys'. Please create a new API key, be sure that it is enabled and then copy it.
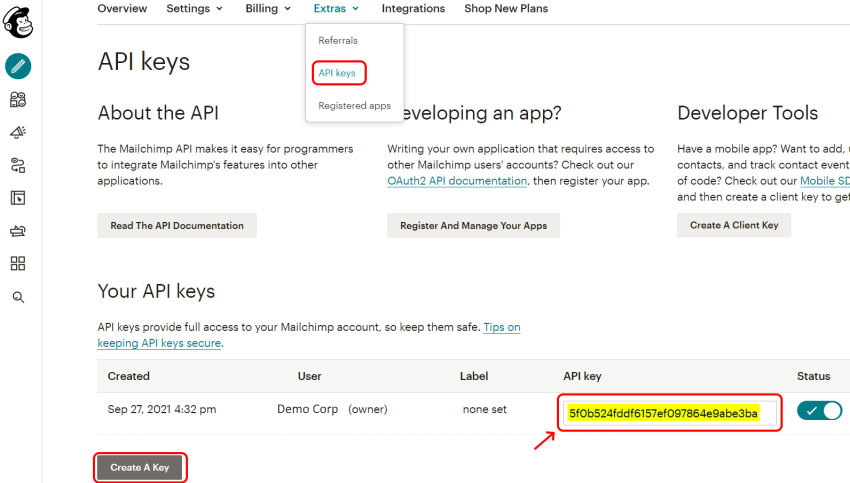
Go to MyBasicCRM account settings. Click on the 'Settings/Integrations' link and then the 'Mailchimp Integration'. Paste and save your API key. You should receive a notification after a successful integration is in place.
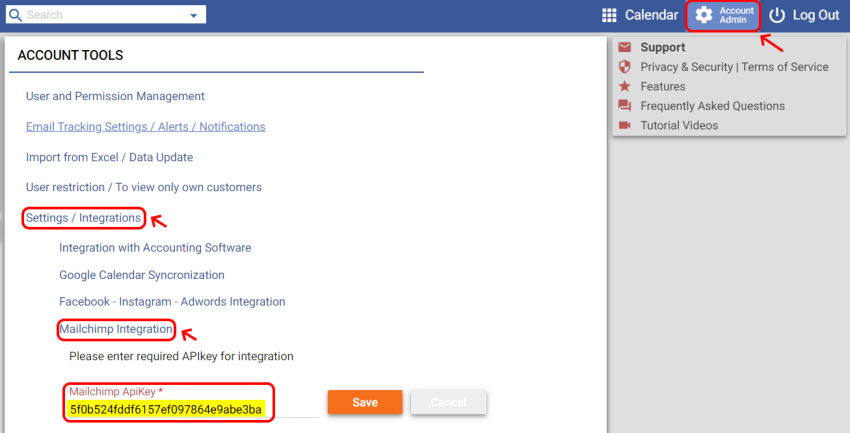
Go to your Mailchimp account and prepare an email template for testing. Mailchimp will not allow you to send built-in templates without removing explanatory texts in them, so do not forget to remove those and put your own before testing.
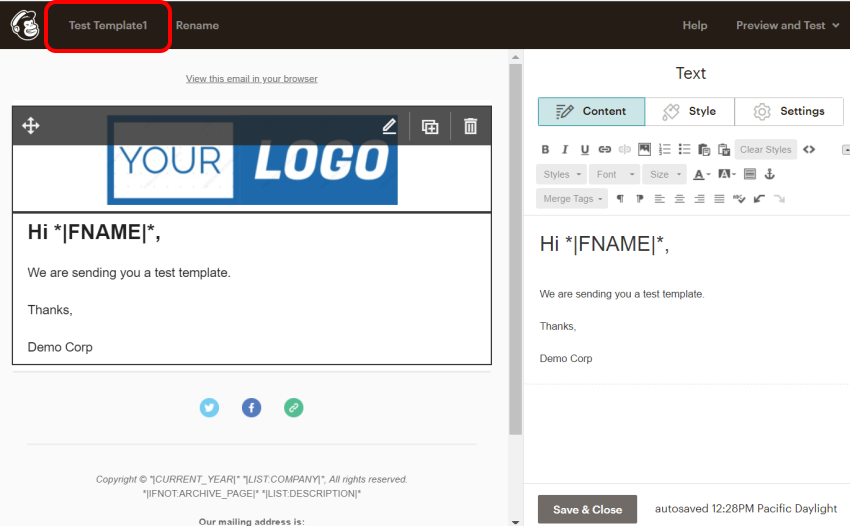
CREATING A CONTACT LIST
Let's add a few test users. Go to the 'Contact / Client' menu item and click 'Add New'. Create a 'Test' type user. It is easy to create custom types with MyBasicCRM. To do that, click 'Add/Delete Type', add a new 'Test' type and save.
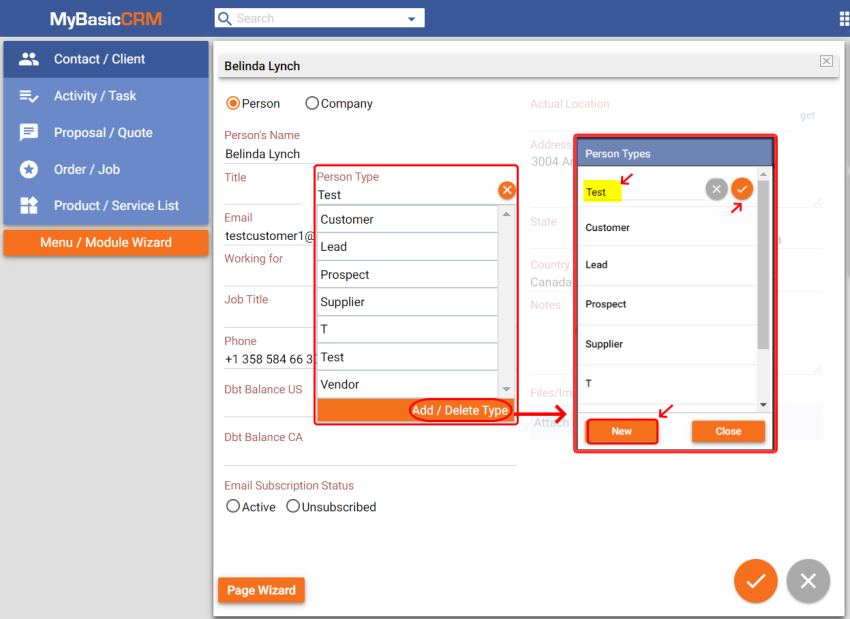
Repeat the above step to add more test users.
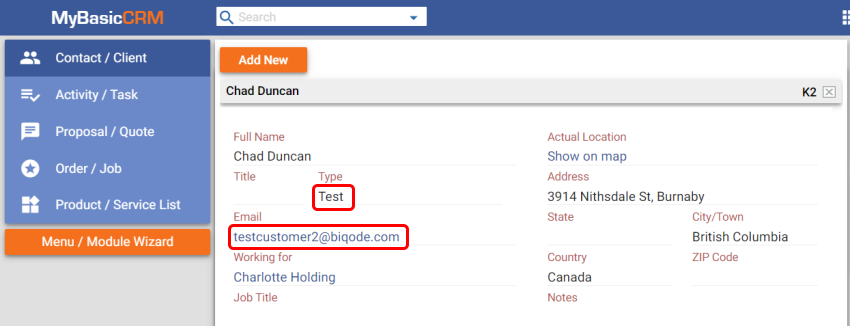
You need to create a report to get a list of 'Test' type users. Click on the 'New report/filter' button on the 'Report/ Filter' menu. Select 'All contacts' with 'Person/Org Type' equals 'Test' as a filter. You should pick any two columns to report, such as name and email. Name your report and 'Save'. A new report will appear on the Report/Filter menu.
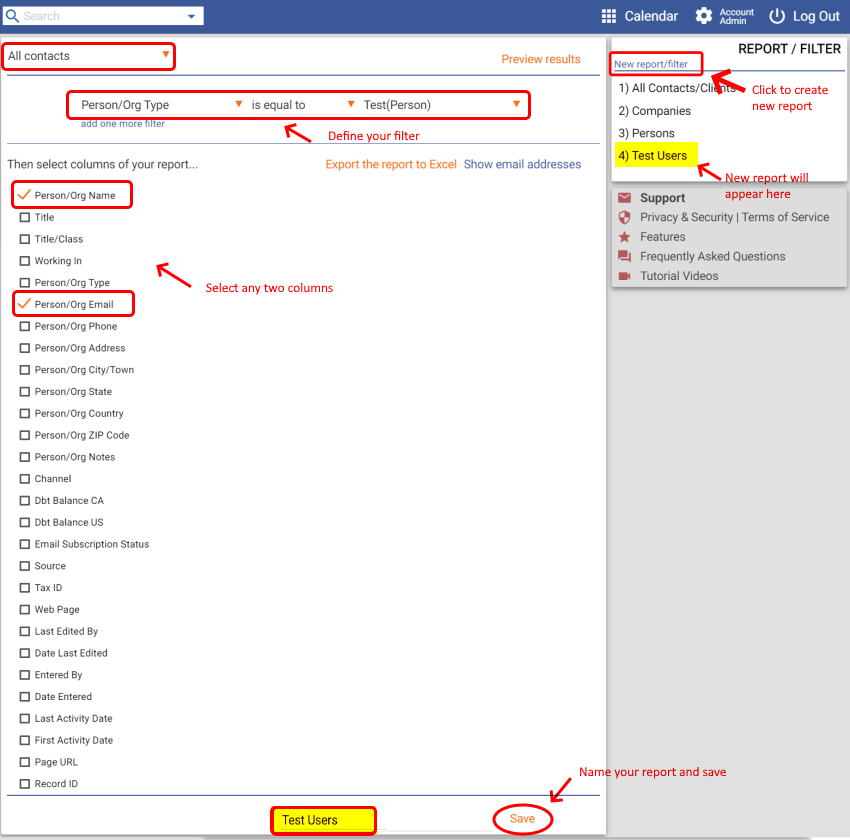
You can get the list of users with the 'Test' type when you click on the 'Test Users' report.
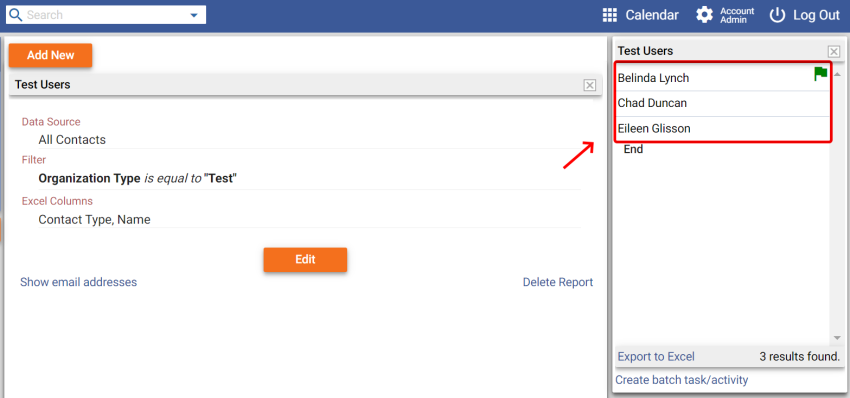
CREATING A BATCH EMAIL TASK
After listing the 'Test Users', click on the 'Create batch task/activity' button. MyBasicCRM will create a new batch task in connection with all of the listed batch of users. Select 'Batch email' as the task type.
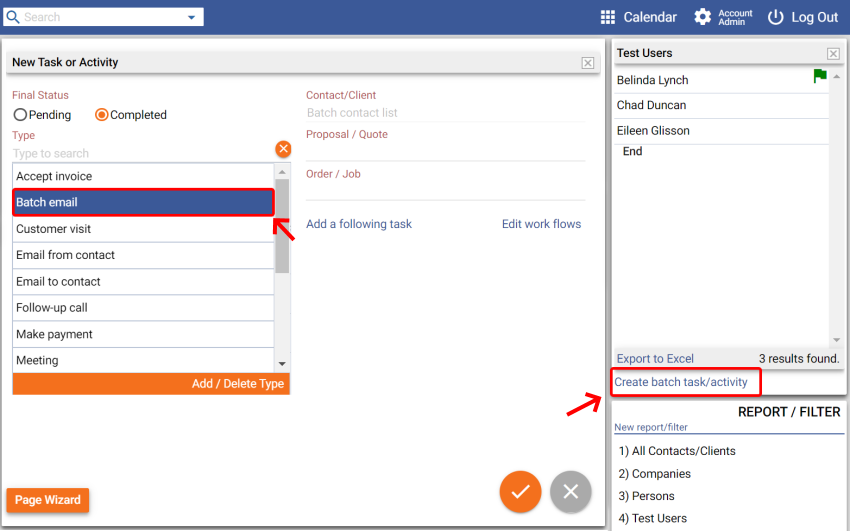
Fill in the mandatory fields marked with '*' and save.
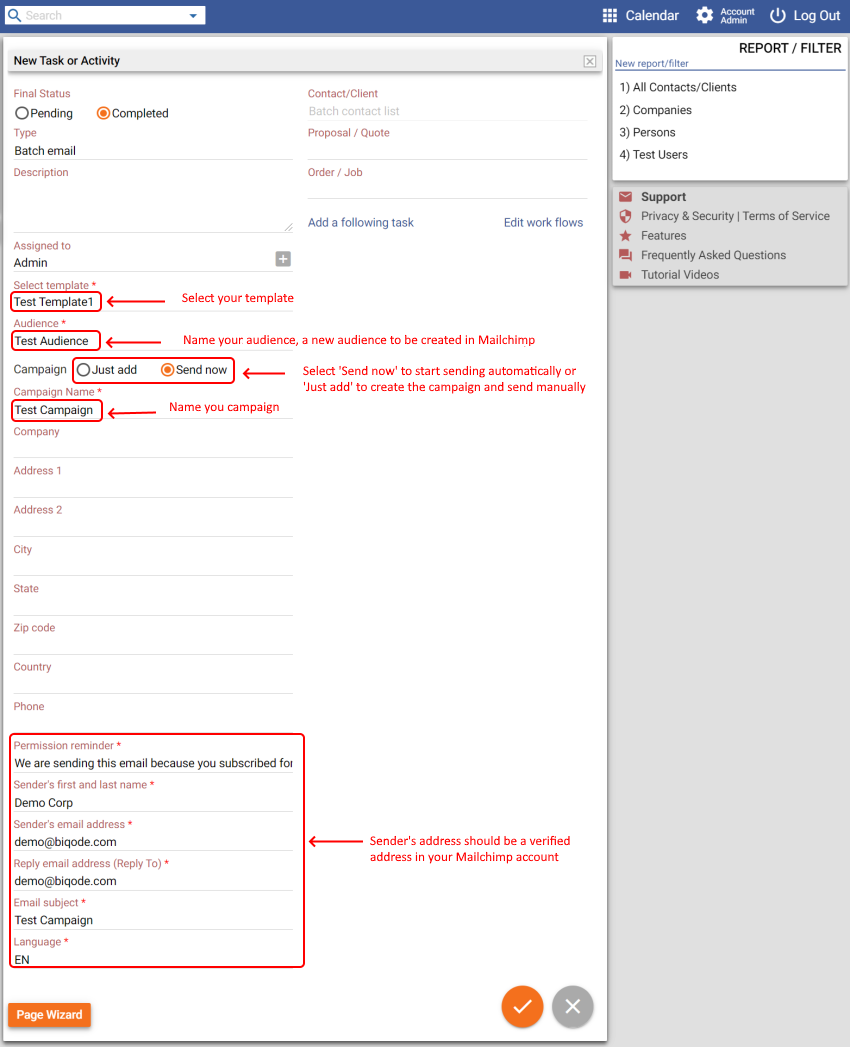
MyBasicCRM will create a new audience and campaign in your Mailchimp account. Please be patient; it takes some time to appear in your account.
Your each contact will receive an email with your template:
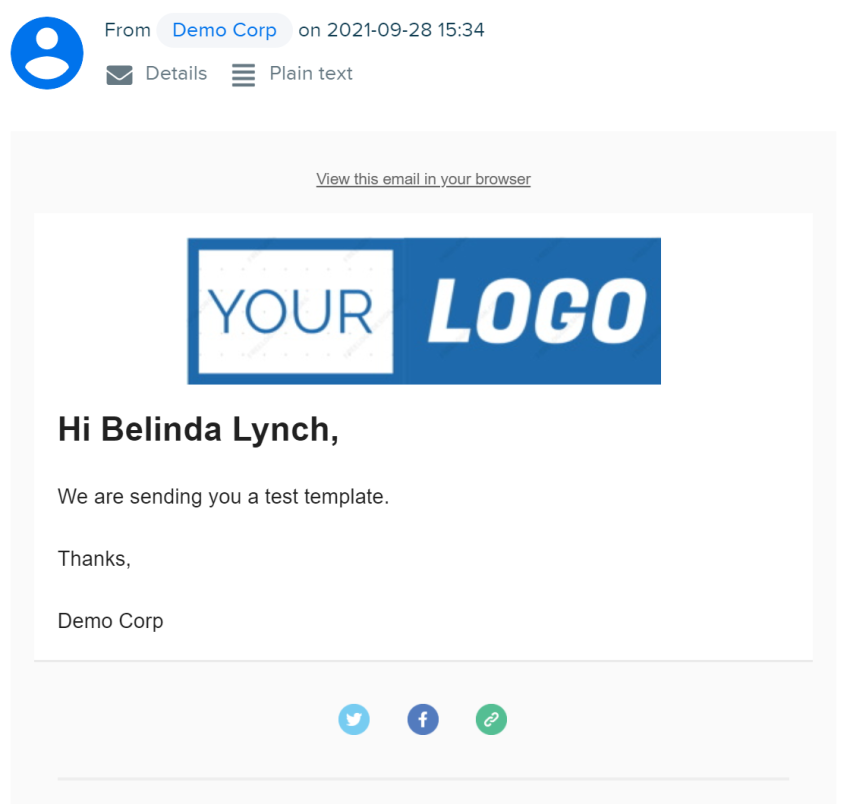
You may need to upgrade your Mailchimp account if you want to add more audiences.
If you decide to use the free or limited versions, delete your old audience (and campaign if necessary) in your Mailchimp account each time before sending mass emails. You can still follow campaign status through MyBasicCRM, as explained in the following slides.
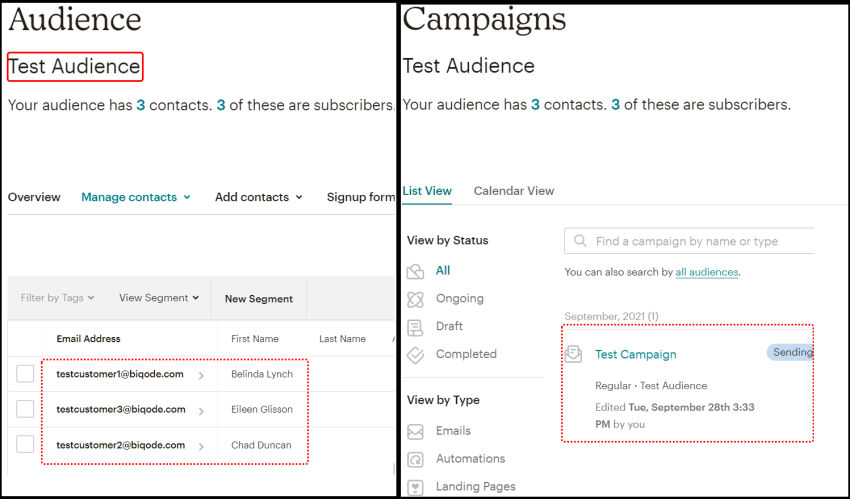
MyBasicCRM does not sync your contacts with Mailchimp with this integration. A new audience will be created for each campaign. If you need to sync MyBasicCRM contacts with your Mailchimp audiences, don't hesitate to contact us at our support address: support@mybasiccrm.com.
CHECKING YOUR CAMPAIGN STATUS
You can check your campaign status from the batch email task:
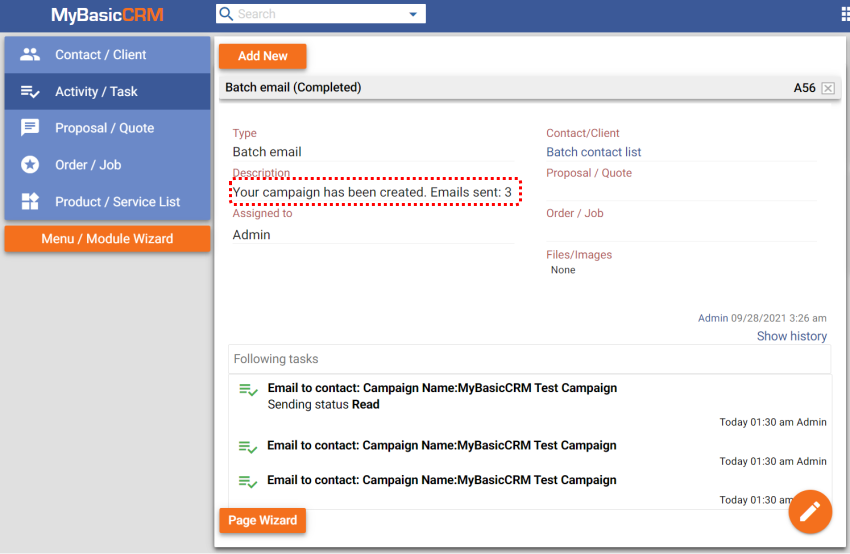
You can also check task status on the individual contact pages:
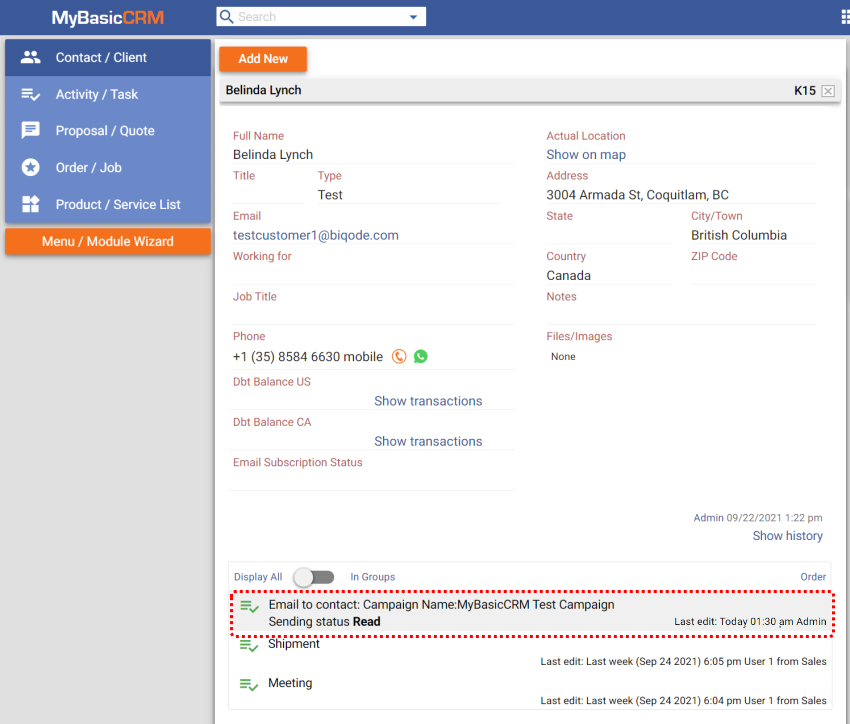
You can also manually unsubscribe your contacts by editing their 'Email Subscription Status'.
If the status is unsubscribed, the contact will not be included in the audience to be created.