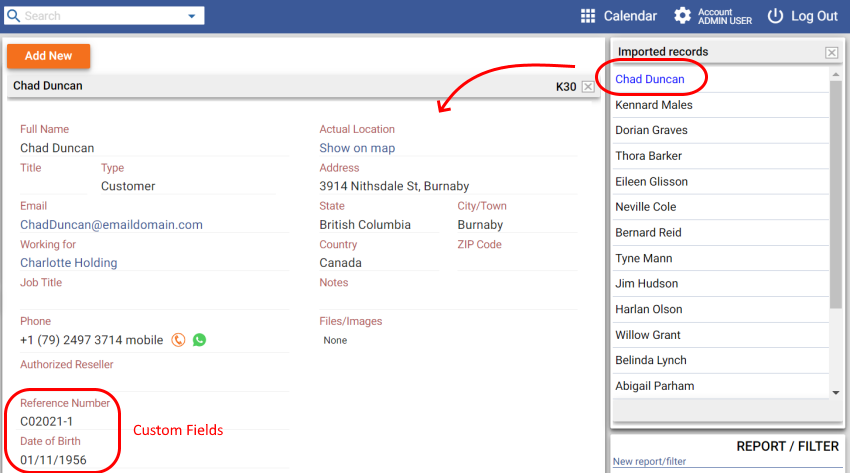This tutorial explains you to import your contacts and past data from Excel files into MyBasicCRM by yourself. If you are changing your CRM and need database migration, don't hesitate to get in touch with us at support@mybasiccrm.com
DOWNLOADING THE EXCEL TEMPLATE
You need to use an excel template to import your data to MyBasicCRM. First, go to Account Settings and click on the 'Import from Excel / Data Update' link.
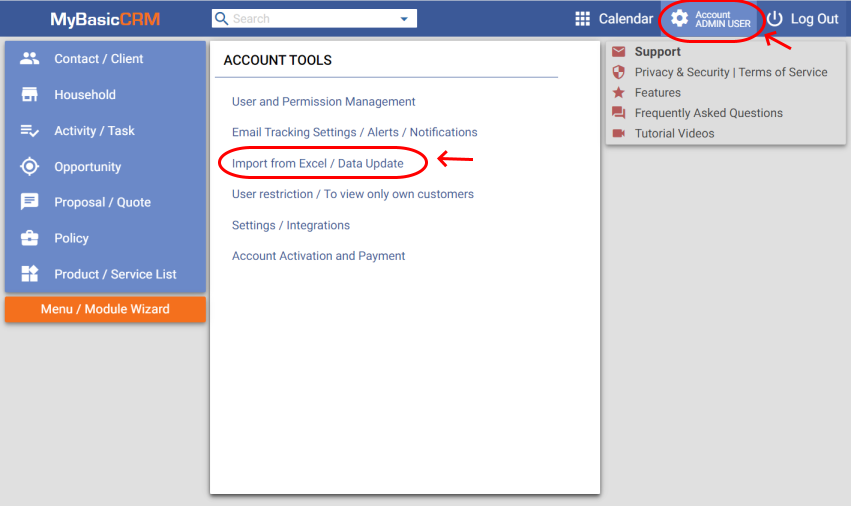
Click on the icon which describes your required import activity (such as 'Import Person'). Then, download and open the relevant template by clicking on the 'Open Excel template' link.
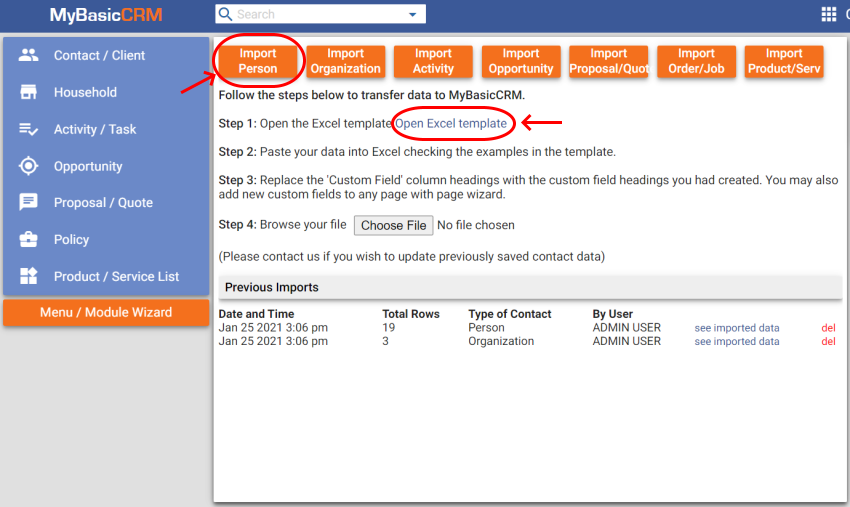
Enable editing to paste your data into the excel file.
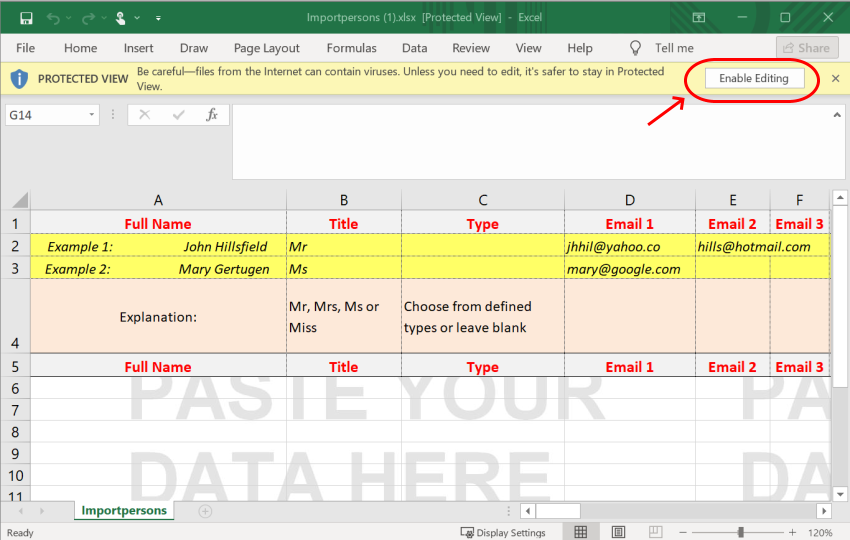
INSERTING YOUR DATA
Carefully read the instructions on top of the template. And then, paste your data as text to the relevant columns of the excel file. Check if the format of the cell is the same as instructed. Pay attention to the Excel autocorrection function, which may change the cell format from text to number, date etc
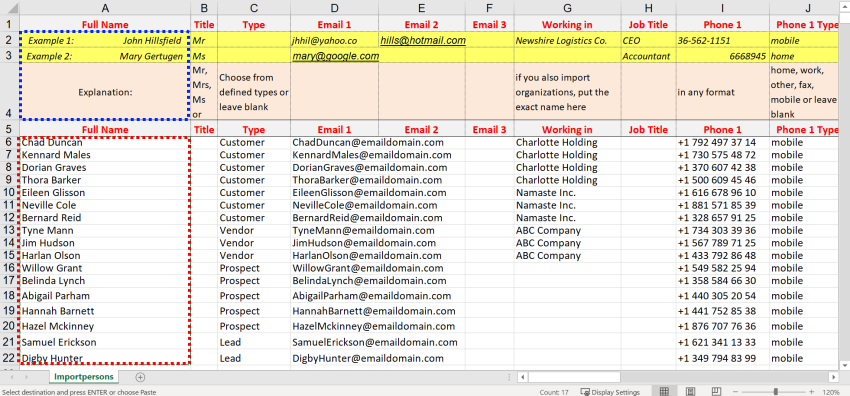
Only the Full Name field is mandatory for your contacts.
Address Field: MyBasicCRM has a built-in map function. If you paste the complete addresses in this field (Example: 1184 Lily St, Vancouver, BC), you will be able to locate your contacts or activities on the map view.
City, State and County Fields: It is better to use one of the predefined values for City, State and County fields. For example, always try to use predefined 'New York' instead of NY or New Y. By doing that, you can filter your reports more easily. Please get in touch with us if you have problems finding predefined values in MyBasicCRM.
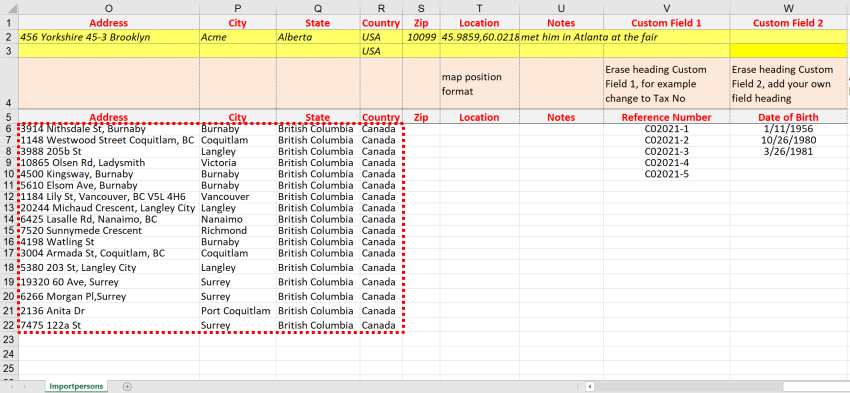
Custom Fields: You can import custom fields into MyBasicCRM. To do that, you need to add custom fields to any pages by using the Page Wizard. It would be best if you did this before importing your data. Please refer to the related tutorial on using the Page Wizard if you don't know how to do it.
Suppose that you need two customs fields named 'Reference Number' and 'Date of Birth'. First, create those fields with the Page Wizard, then change the column names in the Excel file, and paste your data.
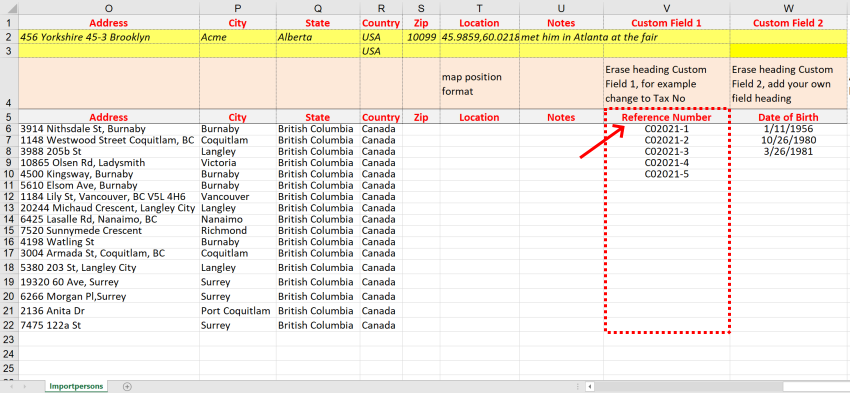
Date Fields: You need to use the proper date format as DD/MM/YYYY to update date type fields.
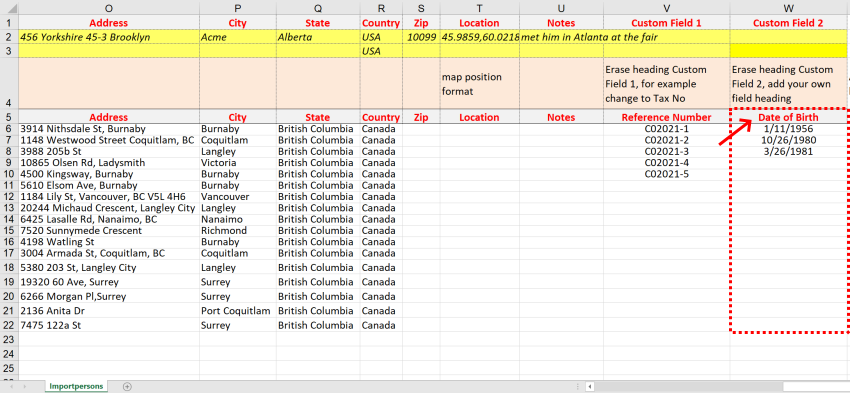
UPLOAD AND CHECK YOUR DATA
Save the file. Choose your file from the directory and upload it to MyBasicCRM.
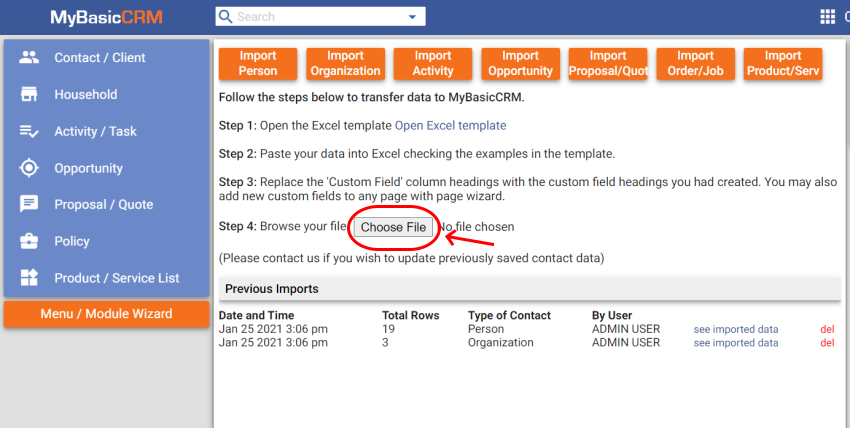
If you see any error messages, update the excel file accordingly and upload again. You will see a new import record after every successful attempt. Click on 'see imported data' and new records will appear on the right. You can also delete the import by clicking on the 'del' link just next to it.
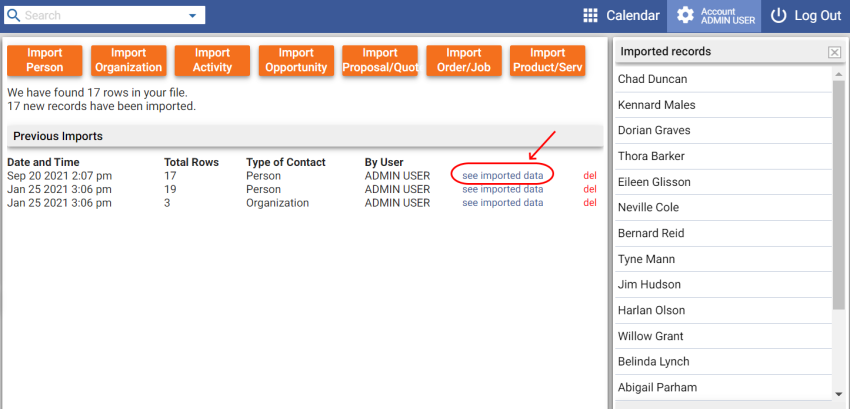
Click on any of the new records and check if the fields are correctly imported.